Kindle Paperwhite を Raspberry Pi で収集したセンシングデータの表示パネルとして使う方法を紹介します.
はじめに
Kindle Paperwhite をディスプレイとして見た場合,以下のスペックとなります.
- 解像度
- 1072×1448.
FullHD には足りませんが,720p よりも画素数が多いです. - 色深度
- 4bit グレースケール.
単純な白黒では無いので,境界部分にアンチエイリアスが適用された綺麗な表示ができます. - DPI
- 300.
最近の iPhone が 326 なので,ほとんど遜色ありません.
というわけで,白黒表示させるだけであれば,性能は十分.
表示例
実際にパネルとして使ってみるとこんな感じの表示になります.
コントラストが圧倒的で,ディスプレイや白黒液晶とは段違いの視認性が得られます.それでいて,低消費電力.言うことなしです.
このような表示を行うための全体の流れは次のようになります.
- 表示したい内容を画像ファイルとして生成
- 画像ファイルを Kindle の画面に描画
以下,それぞれについて具体的な内容を説明します.
コード
まず,Kindle に表示したい内容の画像を標準出力に出力するスクリプトを用意します.この際,画像ファイルは 1072×1448 サイズでグレースケール 8bit の PNG ファイルの形式とします.
Python の PIL を使う場合,以下のようにします.
|
1 2 3 |
img = PIL.Image.new('L', (1072, 1448), '#FFF') # (中略) img.save(sys.stdout, 'PNG') |
私の場合,下記のような画像を生成するコードを用意しました.スクリプト全体を記事の末尾につけてありますので参考にしてください.
次に,この画像データを定期的に Kindle に送りつけて表示するために,下記のようなスクリプトを用意します.
|
1 2 3 4 5 6 7 8 9 10 11 12 13 14 15 16 17 18 19 20 21 22 23 24 25 26 27 28 29 30 31 32 33 |
#!/usr/bin/env python # -*- coding: utf-8 -*- import paramiko import subprocess import time KINDLE_IP = '192.168.2.193' UPDATE_SEC = 60 REFRESH = 60 ssh = paramiko.SSHClient() ssh.set_missing_host_key_policy(paramiko.AutoAddPolicy()) ssh.connect(KINDLE_IP, username='root', password='mario', allow_agent=False, look_for_keys=False) ssh.exec_command('initctl stop powerd') ssh.exec_command('initctl stop framework') i = 0 i = 0 while True: ssh_stdin = ssh.exec_command( 'cat - > draw.png && eips %s -g draw.png' % ( '-f' if (i % REFRESH) == 0 else '' ), )[0] proc = subprocess.Popen(['python' , 'create_image.py'], stdout=subprocess.PIPE) ssh_stdin.write(proc.communicate()[0]) ssh_stdin.close() ssh_stdin = None time.sleep(UPDATE_SEC) i += 1 |
KINDLE_IP および ['python' , 'create_image.py'] は環境に合わせて書き換えてください.
実行すると,Kindle に SSH ログインした上でホスト側から流し込んだ画像データを draw.png という名前で保存し,そのファイルを eips コマンドで表示します.なお,最初に powerd および framework を停止しています.
eips, powerd, framework については『Kindle Paperwhite のパネル化』で紹介しています.
あとは,ホスト側にて cron + setlock の組み合わせでこのコマンドが自動実行されるようにすれば,ディスプレイの完成です.
画像生成コード例
最後に,私がセンシングデータの描画のために使っている画像生成コードを紹介します.
フォントを使い分けるため PIL で地道に描画しているのコードはちょっと長めですが,やっていることは以下の内容です.
- InfluxDB の REST API を使って,センシングデータを取得.
- レイアウトを意識しながら画像として描画 (大半がこの部分のコード)
- 生成した画像を PNG 形式で標準出力に出力
なお,フォントの使い分けしないのであれば,イラストソフトで SVG を作っておき,数字だけ文字列置換してから SVG から PNG に変換するのが手軽だと思います.
|
1 2 3 4 5 6 7 8 9 10 11 12 13 14 15 16 17 18 19 20 21 22 23 24 25 26 27 28 29 30 31 32 33 34 35 36 37 38 39 40 41 42 43 44 45 46 47 48 49 50 51 52 53 54 55 56 57 58 59 60 61 62 63 64 65 66 67 68 69 70 71 72 73 74 75 76 77 78 79 80 81 82 83 84 85 86 87 88 89 90 91 92 93 94 95 96 97 98 99 100 101 102 103 104 105 106 107 108 109 110 111 112 113 114 115 116 117 118 119 120 121 122 123 124 125 126 127 128 129 130 131 132 133 134 135 136 137 138 139 140 141 142 143 144 145 146 147 148 149 150 151 152 153 154 155 156 157 158 159 160 161 162 163 164 165 166 167 168 169 170 171 172 173 174 175 176 177 178 179 180 181 182 183 184 185 186 187 188 189 190 191 192 193 194 195 196 197 198 199 200 201 202 203 204 205 206 207 208 209 210 211 212 213 214 215 216 217 218 219 220 221 222 223 224 225 226 227 228 229 230 231 232 233 234 235 236 237 238 239 240 241 242 243 244 245 246 247 248 249 250 251 252 253 254 255 256 257 258 259 260 261 262 263 264 265 266 267 268 269 270 271 272 273 274 275 276 277 278 279 280 281 282 283 284 285 286 287 288 289 290 291 292 293 294 295 296 297 298 299 300 301 302 303 304 305 306 307 308 309 310 311 312 313 314 315 316 317 318 319 320 321 322 323 324 325 326 327 328 329 330 331 332 333 334 335 336 337 338 339 340 341 342 343 344 345 346 347 348 349 350 351 352 353 354 355 356 357 358 359 360 361 362 363 364 365 366 367 368 369 370 371 372 373 374 375 376 377 378 379 380 381 382 383 384 385 386 387 388 389 390 391 392 393 394 395 396 397 398 399 400 401 402 403 404 405 406 407 408 409 410 411 412 413 414 415 416 417 418 419 420 421 422 423 424 425 426 427 428 429 430 431 432 433 434 435 436 437 438 439 440 441 442 443 444 445 446 447 448 449 450 451 452 453 454 455 456 457 458 459 460 461 462 463 464 465 466 467 468 469 470 471 472 473 474 475 476 477 478 479 480 481 482 483 484 485 486 487 488 489 490 491 492 493 494 495 496 497 498 499 500 501 502 503 504 505 506 507 508 509 510 511 512 513 514 515 516 517 518 519 520 521 522 523 524 525 526 527 528 529 530 531 532 533 534 |
#!/usr/bin/env python # -*- coding: utf-8 -*- import sys import datetime import requests import numpy as np import PIL.Image import PIL.ImageDraw import PIL.ImageFont import functools CALENDAR_ICON_PATH = '../img/calendar.png' POWER_ICON_PATH = '../img/power.png' FONT_PATH = '/usr/share/fonts/opentype/' FONT_MAP = { 'SHINGO_REGULAR' : 'ShinGoPro/A-OTF-ShinGoPro-Regular.otf', 'SHINGO_MEDIUM' : 'ShinGoPro/A-OTF-ShinGoPro-Medium.otf', 'SHINGO_BOLD' : 'ShinGoPro/A-OTF-ShinGoPro-Bold.otf', 'FUTURA_COND_BOLD': 'Futura/FuturaStd-CondensedBold.otf', 'FUTURA_COND' : 'Futura/FuturaStd-Condensed.otf', 'FUTURA_MEDIUM' : 'Futura/FuturaStd-Medium.otf', 'FUTURA_BOLD' : 'Futura/FuturaStd-Bold.otf', } FACE_MAP = { 'date_large' : { 'type': 'FUTURA_COND_BOLD', 'size': 120, }, 'wday_large' : { 'type': 'SHINGO_BOLD', 'size': 100, }, 'power_large' : { 'type': 'FUTURA_COND_BOLD', 'size': 200, }, 'power_detail_label': { 'type': 'FUTURA_MEDIUM', 'size': 50, }, 'power_detail_value': { 'type': 'FUTURA_MEDIUM', 'size': 70, }, 'temp_large' : { 'type': 'FUTURA_COND_BOLD', 'size': 210, }, 'humi_large' : { 'type': 'FUTURA_COND_BOLD', 'size': 210, }, 'unit_large' : { 'type': 'FUTURA_MEDIUM', 'size': 40, }, 'place' : { 'type': 'SHINGO_MEDIUM', 'size': 40, }, 'temp' : { 'type': 'FUTURA_COND_BOLD', 'size': 170, }, 'humi' : { 'type': 'FUTURA_COND_BOLD', 'size': 170, }, 'co2' : { 'type': 'FUTURA_COND_BOLD', 'size': 80, }, 'unit' : { 'type': 'SHINGO_REGULAR', 'size': 40, }, 'time' : { 'type': 'SHINGO_REGULAR', 'size': 20, }, } UNIT_MAP = { 'power' : u'W', 'temp' : u'℃', 'humi' : u'%', 'co2' : u'ppm', } PANEL = { 'width' : 1072, 'height' : 1448, } MARGIN = { 'panel' : [30,30], } def get_font(face): font = PIL.ImageFont.truetype( FONT_PATH + FONT_MAP[FACE_MAP[face]['type']], FACE_MAP[face]['size'] ) return font def draw_text(img, text, pos, face, align=True, color='#000'): draw = PIL.ImageDraw.Draw(img) draw.font = get_font(face) next_pos_y = pos[1] + draw.font.getsize(text)[1] if align: # 右寄せ None else: # 左寄せ pos = (pos[0]-draw.font.getsize(text)[0], pos[1]) draw.text(pos, text, color) return next_pos_y ###################################################################### class SenseLargeHeaderPanel: def __init__(self, image, offset, width): self.image = image self.offset = np.array(offset) self.width = width self.power_icon = PIL.Image.open(POWER_ICON_PATH, 'r') def __get_temp_box_size(self): return get_font('temp_large').getsize('44.4') def __get_temp_unit_box_size(self): return get_font('unit_large').getsize(UNIT_MAP['temp']) def __get_humi_box_size(self): return get_font('humi_large').getsize('44.4') def __get_humi_unit_box_size(self): return get_font('unit_large').getsize(UNIT_MAP['humi']) def __get_power_box_size(self, value): # PIM が baseline を取得できないっぽいので,「,」ではなく「.」を使う return get_font('power_large').getsize(self.__get_power_str(value).replace(',', '.')) def __get_power_unit_box_size(self): size = get_font('unit_large').getsize(UNIT_MAP['power']) return (int(size[0] * 1.2), size[1]) def __get_power_max_label_box_size(self): return get_font('power_detail_label').getsize('max') def __get_power_min_label_box_size(self): return get_font('power_detail_label').getsize('min') def __get_power_detail_value_box_size(self): return get_font('power_detail_value').getsize(self.__get_power_str(2444).replace(',', '.')) def __get_power_str(self, value): return '{:,}'.format(value) def offset_map(self, data): box_size = { 'temp' : self.__get_temp_box_size(), 'temp_unit' : self.__get_temp_unit_box_size(), 'humi' : self.__get_humi_box_size(), 'humi_unit' : self.__get_humi_unit_box_size(), 'power' : self.__get_power_box_size(data['power']['mean']), 'power_unit' : self.__get_power_unit_box_size(), 'power_max_label' : self.__get_power_max_label_box_size(), 'power_min_label' : self.__get_power_min_label_box_size(), 'power_detail_value': self.__get_power_detail_value_box_size(), } offset_map = { 'power_icon_left': self.offset, 'power_max_value_right': self.offset + np.array([ self.width, 0 ]), 'power_min_value_right': self.offset + np.array([ self.width, box_size['power_detail_value'][1] + 45 ]), } offset_map['power_max_label_left'] = \ offset_map['power_max_value_right'] + np.array([ - box_size['power_detail_value'][0] - box_size['power_max_label'][0] - 20, box_size['power_detail_value'][1] - box_size['power_max_label'][1] ]); offset_map['power_min_label_left'] = \ offset_map['power_min_value_right'] + np.array([ - box_size['power_detail_value'][0] - box_size['power_max_label'][0] - 20, box_size['power_detail_value'][1] - box_size['power_min_label'][1] ]); offset_map['power_unit_right'] = \ np.array([ offset_map['power_max_label_left'][0] - 50, offset_map['power_max_value_right'][1] + box_size['power'][1] - box_size['power_unit'][1] ]); offset_map['power_right'] = \ np.array([ offset_map['power_unit_right'][0] - box_size['power_unit'][1] - 10, offset_map['power_max_value_right'][1] ]); return offset_map def draw(self, data): offset_map = self.offset_map(data) next_draw_y_list = [] ############################################################ # 電力 img.paste(self.power_icon, tuple(offset_map['power_icon_left'])) next_draw_y_list.append(draw_text( self.image, 'max', offset_map['power_max_label_left'], 'power_detail_label' )) next_draw_y_list.append(draw_text( self.image, 'min', offset_map['power_min_label_left'], 'power_detail_label' )) next_draw_y_list.append(draw_text( self.image, self.__get_power_str(data['power']['max']), offset_map['power_max_value_right'], 'power_detail_value', False )) next_draw_y_list.append(draw_text( self.image, self.__get_power_str(data['power']['min']), offset_map['power_min_value_right'], 'power_detail_value', False )) next_draw_y_list.append(draw_text( self.image, UNIT_MAP['power'], offset_map['power_unit_right'], 'unit_large', False )) next_draw_y_list.append(draw_text( self.image, self.__get_power_str(data['power']['last']), offset_map['power_right'], 'power_large', False )) return int(max(next_draw_y_list)) + 20 ###################################################################### class SenseLargeFooterPanel: def __init__(self, image, offset, width): self.image = image self.offset = np.array(offset) self.width = width self.calendar_icon = PIL.Image.open(CALENDAR_ICON_PATH, 'r') def __get_date_box_size(self, value): return get_font('date_large').getsize('12331') def __get_wday_box_size(self): return get_font('wday_large').getsize(u'(金)') def offset_map(self, data): box_size = { 'date' : self.__get_date_box_size(data['date']), 'wday' : self.__get_wday_box_size(), } return { 'calendar_icon_left': self.offset + np.array([ 0, 0 ]), 'date_right': self.offset + np.array([self.width - box_size['wday'][0], 0]), 'wday_right': self.offset + np.array([self.width, box_size['date'][1] - box_size['wday'][1]]), } def draw(self, data): data['date_str'] = '{0:%-m/%-d}'.format(data['date']) data['wday_str'] = u'(%s)' % ([u'月',u'火',u'水',u'木',u'金',u'土',u'日'][data['date'].weekday()]) offset_map = self.offset_map(data) next_draw_y_list = [] ############################################################ # 日付 # img.paste(self.calendar_icon, tuple(offset_map['calendar_icon_left'])) next_draw_y_list.append(draw_text( self.image, data['date_str'], offset_map['date_right'], 'date_large', False, '#666' )) next_draw_y_list.append(draw_text( self.image, data['wday_str'], offset_map['wday_right'], 'wday_large', False, '#666' )) return int(max(next_draw_y_list)) ###################################################################### class SenseDetailPanel: def __init__(self, image, offset, width): self.image = image self.offset = np.array(offset) self.width = width def __get_place_box_size(self): font = get_font('place') max_size = np.array([0, 0]) for label in PLACE_LIST: size = np.array(font.getsize(label)) max_size = np.maximum(max_size, size) return max_size + np.array([ font.getsize(u' ')[0], 0 ]) def __get_temp_box_size(self): return get_font('temp').getsize('44.4') def __get_temp_unit_box_size(self): size = get_font('unit').getsize(UNIT_MAP['temp']) return (int(size[0] * 1.2), size[1]) def __get_humi_box_size(self): return get_font('humi').getsize('44.4') def __get_humi_unit_box_size(self): size = get_font('unit').getsize(UNIT_MAP['humi']) return (int(size[0] * 1.2), size[1]) def __get_co2_box_size(self): return ( get_font('co2').getsize('4,444')[0], get_font('co2').getsize('4')[1], ) def __get_co2_unit_box_size(self): # PIM が baseline を取得できないっぽいので,descent が無い「m」を使う return get_font('unit').getsize('m' * len(UNIT_MAP['co2'])) def offset_map(self): box_size = { 'place' : self.__get_place_box_size(), 'temp' : self.__get_temp_box_size(), 'temp_unit' : self.__get_temp_unit_box_size(), 'humi' : self.__get_humi_box_size(), 'humi_unit' : self.__get_humi_unit_box_size(), 'co2' : self.__get_co2_box_size(), 'co2_unit' : self.__get_co2_unit_box_size(), } col_gap = (self.width + box_size['place'][0] - \ functools.reduce((lambda x, y: x + y), map(lambda x: x[0], box_size.values()))) / 2 max_height = max(map(lambda x: x[1], box_size.values())) offset_map = { 'place-left': (0, 0), 'temp-right': (box_size['temp'][0], box_size['place'][1]*1.2), } offset_map['temp_unit-right'] \ = np.array([offset_map['temp-right'][0], offset_map['temp-right'][1]]) + \ np.array([box_size['temp_unit'][0], max_height - box_size['temp_unit'][1]]) offset_map['humi-right'] \ = np.array([offset_map['temp_unit-right'][0], offset_map['temp-right'][1]]) + \ np.array([col_gap + box_size['humi'][0], max_height - box_size['humi'][1]]) offset_map['humi_unit-right'] \ = np.array([offset_map['humi-right'][0], offset_map['temp-right'][1]]) + \ np.array([box_size['humi_unit'][0], max_height - box_size['humi_unit'][1]]) offset_map['co2-right'] \ = np.array([offset_map['humi_unit-right'][0], offset_map['temp-right'][1]]) + \ np.array([col_gap + box_size['co2'][0], max_height - box_size['co2'][1]]) offset_map['co2_unit-right'] \ = np.array([offset_map['co2-right'][0], offset_map['temp-right'][1]]) + \ np.array([box_size['co2_unit'][0], max_height - box_size['co2_unit'][1]]) for key in offset_map.keys(): offset_map[key] += self.offset offset_map['line_height'] = box_size['place'][1] + max_height * 1.40 return offset_map def draw(self, data_list): offset_map = self.offset_map() next_draw_y_list = [] i = 0 for data in data_list: line_offset = np.array([ 0, (offset_map['line_height'] * i) ]) next_draw_y_list.append(draw_text( self.image, data['place'], offset_map['place-left'] + line_offset, 'place' )) next_draw_y_list.append(draw_text( self.image, '%.1f' % (data['temp']), offset_map['temp-right'] + line_offset, 'temp', False )) next_draw_y_list.append(draw_text( self.image, UNIT_MAP['temp'], offset_map['temp_unit-right'] + line_offset, 'unit', False )) next_draw_y_list.append(draw_text( self.image, '%.1f' % (data['humi']), offset_map['humi-right'] + line_offset, 'humi', False )) next_draw_y_list.append(draw_text( self.image, UNIT_MAP['humi'], offset_map['humi_unit-right'] + line_offset, 'unit', False )) next_draw_y_list.append(draw_text( self.image, '{:,}'.format(data['co2']), offset_map['co2-right'] + line_offset, 'co2', False )) next_draw_y_list.append(draw_text( self.image, UNIT_MAP['co2'], offset_map['co2_unit-right'] + line_offset, 'unit', False )) i += 1 return int(max(next_draw_y_list)) + 40 ###################################################################### class UpdateTimePanel: def __init__(self, image, offset, width): self.image = image self.offset = np.array(offset) self.width = width def __get_time_box_size(self): return get_font('time').getsize( u'{0:%Y-%m-%d %H:%M} 更新'.format(datetime.datetime.now()) ) def offset_map(self, data): box_size = { 'time' : self.__get_time_box_size(), } max_height = max(map(lambda x: x[1], box_size.values())) return { 'time_right': self.offset + np.array([ self.width, -20 ]), } def draw(self, data): offset_map = self.offset_map(data) next_draw_y_list = [] next_draw_y_list.append(draw_text( self.image, u'{0:%Y-%m-%d %H:%M} 更新'.format(data['date']), offset_map['time_right'], 'time', False )) return int(max(next_draw_y_list)) + 40 ###################################################################### PLACE_LIST = [u'リビング', u'和室', u'家事室', u'書斎'] HOST_MAP = { u'リビング': 'rasp-meter-1', u'和室' : 'rasp-meter-2', u'家事室' : 'rasp-meter-4', u'書斎' : 'rasp-meter-3', u'電力' : 'rasp-meter-5', } # InfluxDB にアクセスしてセンサーデータを取得 def get_sensor_value(value, hostname): response = requests.get( 'http://localhost:8086/query', params={ 'db': 'sensor', 'q': ( 'SELECT %s FROM "sensor" WHERE "hostname" = \'%s\' AND time > now() - 1h ' + \ 'ORDER by time desc LIMIT 1' ) % (value, hostname) } ) columns = response.json()['results'][0]['series'][0]['columns'] values = response.json()['results'][0]['series'][0]['values'][0] data = {} for i, key in enumerate(columns): data[key] = values[i] return data def get_sensor_data_map(): data = [] for place in PLACE_LIST: value = get_sensor_value('*', HOST_MAP[place]) value['place'] = place data.append(value) return data def get_power_data_map(): return { 'last': get_sensor_value('last(power)', HOST_MAP[u'電力'])['last'], 'mean': get_sensor_value('mean(power)', HOST_MAP[u'電力'])['mean'], 'max': get_sensor_value('max(power)', HOST_MAP[u'電力'])['max'], 'min': get_sensor_value('min(power)', HOST_MAP[u'電力'])['min'], } ###################################################################### sense_data = get_sensor_data_map() img = PIL.Image.new('L', (PANEL['width'], PANEL['height']), '#FFF') next_draw_y = 0 sense_header_panel = SenseLargeHeaderPanel( img, np.array(MARGIN['panel']) + np.array([0, next_draw_y]), PANEL['width'] - MARGIN['panel'][0]*2 ) next_draw_y = sense_header_panel.draw({ 'power': get_power_data_map(), }) sense_detail_panel = SenseDetailPanel( img, np.array(MARGIN['panel']) + np.array([0, next_draw_y]), PANEL['width'] - MARGIN['panel'][0]*2 ) next_draw_y = sense_detail_panel.draw(sense_data) + 60 sense_footer_panel = SenseLargeFooterPanel( img, np.array(MARGIN['panel']) + np.array([0, next_draw_y]), PANEL['width'] - MARGIN['panel'][0]*2 ) next_draw_y = sense_footer_panel.draw({ 'date': datetime.datetime.now(), }) update_time_panel = UpdateTimePanel( img, np.array(MARGIN['panel']) + np.array([0, next_draw_y]), PANEL['width'] - MARGIN['panel'][0]*2 ) next_draw_y = update_time_panel.draw({'date': datetime.datetime.now()}) img.save(sys.stdout, 'PNG') |

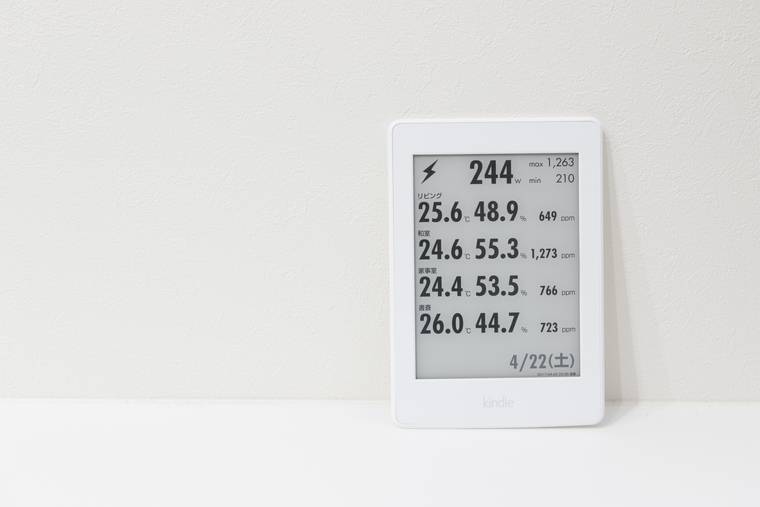


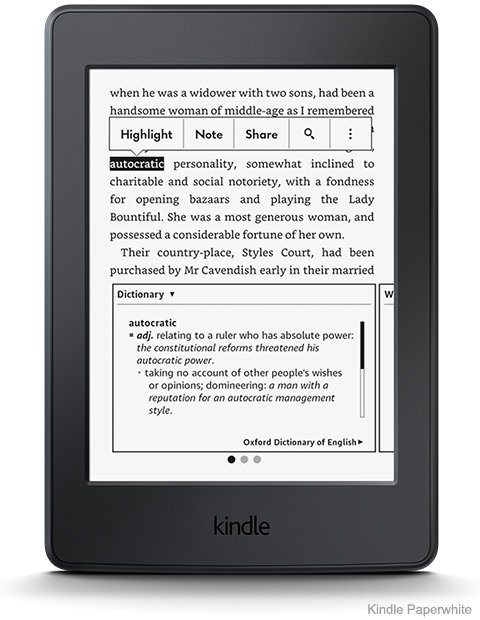
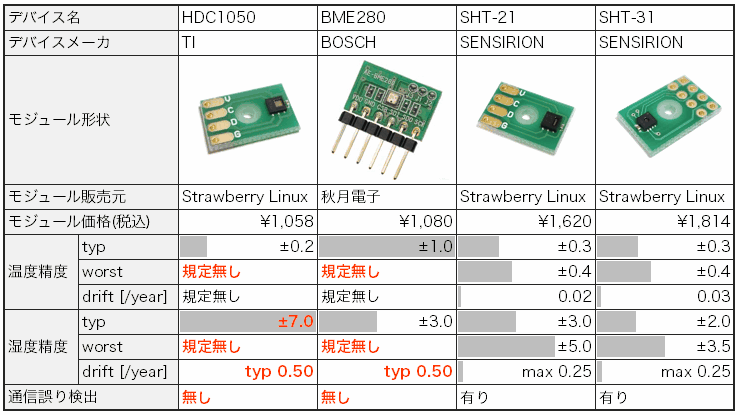
コメント