Raspberry Pi に電源のみをつないだ状態で Ubuntu 20.04 をインストールする方法を紹介します.
はじめに
通常 Raspberry Pi では Debian ベースの Raspberian を使うと思いますが,母艦として Ubuntu を使っている場合,そろっていると何かと楽です.
私の場合,Raspberry Pi には電源のみ接続して無線LAN経由で利用することが多いので,Ubuntu で行う手順を紹介したいと思います.ちなみに,Raspbian と Ubuntu では設定方法が異なります.
イメージファイルの入手と書き込み
下記から入手します.
Install Ubuntu Server on a Raspberry Pi 2, 3 or 4
https://ubuntu.com/download/raspberry-pi
Raspberry Pi Zero 系には対応していないので注意.
書き込みは Raspbian と同様にすれば OK です.Linux であれば dd,Windows であれば Rufus 等を使うと良いと思います.
最近は,Raspberry Pi Imager なんていうお手軽なものもあるようです.
事前設定
Raspberry Pi を起動後に自動的に無線 LAN に接続できるようにするための設定を行います.
設定ファイルは,SD カード内の最初のパーティション (ラベルは system-boot) にある network-config というファイルになります.
設定内容は下記になります.Ubuntu でおなじみの netplan と同じ書式ですので,ネットを検索すればいろいろ解説がでてくると思います.
「SSID名」と「パスワード」は無線 LAN 環境に合わせて書き換えてください.
|
1 2 3 4 5 6 7 8 9 10 11 12 13 14 |
version: 2 ethernets: eth0: dhcp4: true dhcp6: false optional: true wifis: wlan0: dhcp4: true dhcp6: false optional: true access-points: 「SSID名」: password: 「パスワード」 |
ちなみに,SSH は Raspbian と違って自動的に起動するので特に設定不要です.
あと,これはお好みですが,同じディレクトリにある user-data に次のように設定するのもお勧めです.
|
1 2 3 4 5 6 |
fqdn: ホスト名 chpasswd: expire: false list: - ubuntu:ubuntu |
「fqdn:」でホスト名が設定できます.Raspberry Pi を何台もセッティングする場合に,デバイスを簡単に識別できるので便利です.また,「expire: false」とすることで,最初のログイン時にパスワードを変更する必要がなくなります.
編集が終わったら umount して完了です.
SSH ログイン
次のようにすることで,SSH ログインできると思います.
- SD カードを挿して,Raspberry Pi の電源を ON.
- 20分ほど待ちます.
- Raspberry Pi の電源を一旦落とした後再度 ON.
- SSH でログイン.ユーザーとパスワードはともに ubnuntu.
最初の起動で先ほどの設定ファイルに基づいて Cloud-init が色々設定を行い,二回目の起動で設定が反映された状態で動くようになるので,そこでログインする形です.
お試しあれ.
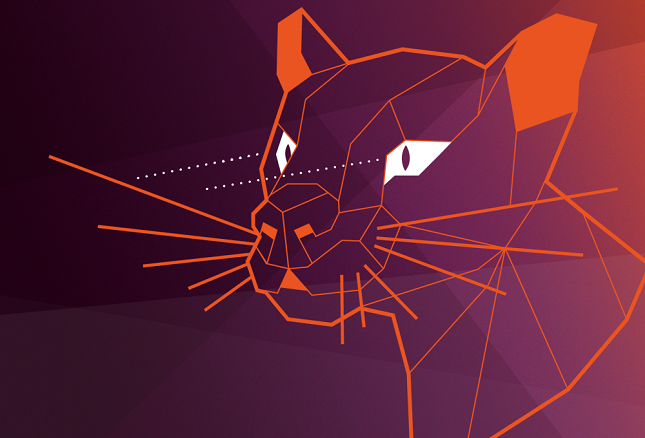


コメント