子供が年賀状を作りたいと言ったとき,パソコンに取り込んで編集すると幼稚園児でもお手軽に良い感じに仕立てられます.
ここ最近は毎年やっているのですが,ついつい忘れてしまうので備忘録をかねてやり方を紹介します.
はじめに
うちの子の場合,パソコンで絵を描くよりも紙に書いた方が書きやすそうなのですが,子供が大きく紙に書いた文字をパソコンに取り込んで年賀状に使おうとすると,印刷したときに線が細くなるという問題があります.
A4 の紙に書いた物をはがきサイズに縮小するのでしょうがないのですが,これを Photoshop を使って解決したいと思います.
具体的には,以下の右側の画像を左側のように修正します.
このように加工することで,手書きの風合いをのこしたまま,太くくっきりした文字を年賀状に入れることができます.
編集手順
編集は Photoshop 行います.手順としては次のようになります.
- トーンカーブをいじって背景のゴミを飛ばす
- 背景を選択
- 選択を反転し,文字を選択
- 選択範囲を拡張
- 塗りつぶし
具体的な手順について順に紹介します.
- トーンカーブをいじって背景のゴミを飛ばす
紙をスキャンすると白地の部分は白一色ではなく,細かいノイズが入っていますので,トーンカーブをいじって白一色にします.
- 背景を選択
自動選択ツールを使って背景を選択します.最終的に選択したいのは文字列なのですが,背景の方が選択しやすいのでまず,背景を選択します.選択には自動選択ツールを使用します.「許容値」を調整すると選択しやすいと思います.背景部分が分断されている場合は,シフトキーを押しながら分担された部分をクリックしていきます.
- 選択を反転し,文字を選択
[選択範囲]-[選択範囲を反転]を実行し,文字列を選択します.文字列のみが選択されていない場合,前項の背景の選択からやり直します.
- 選択範囲を拡張
文字を太くするため.選択範囲を広げます.
[選択範囲]-[選択範囲を変更]-[拡張]を実行.拡張量をいじって目的の太さにします. - 塗りつぶし
最後に選択領域を塗りつぶします.
サンプル
最後に実行例を紹介します.
元となった画像はこんな感じ.
先ほどの手順で編集してレイアウトを整理すれば,こんな感じで仕上がります.



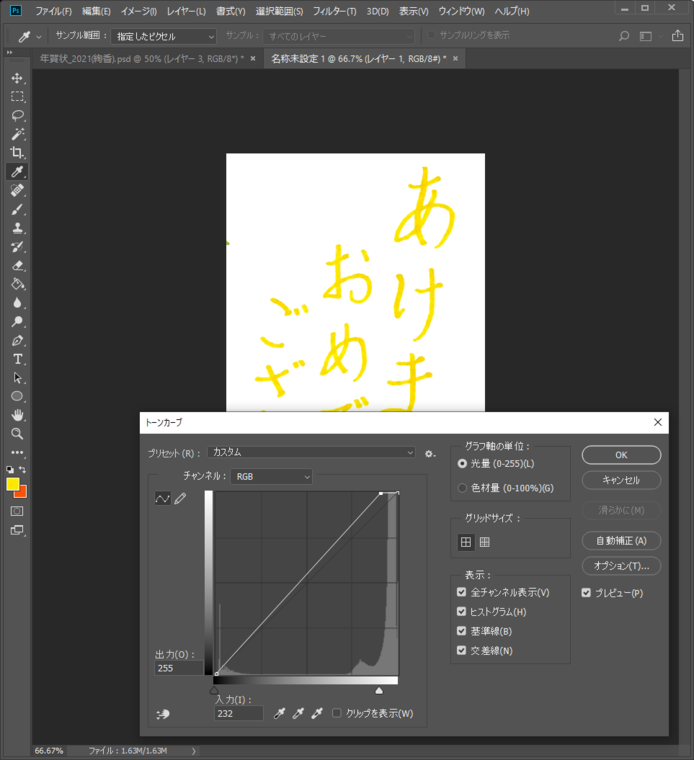
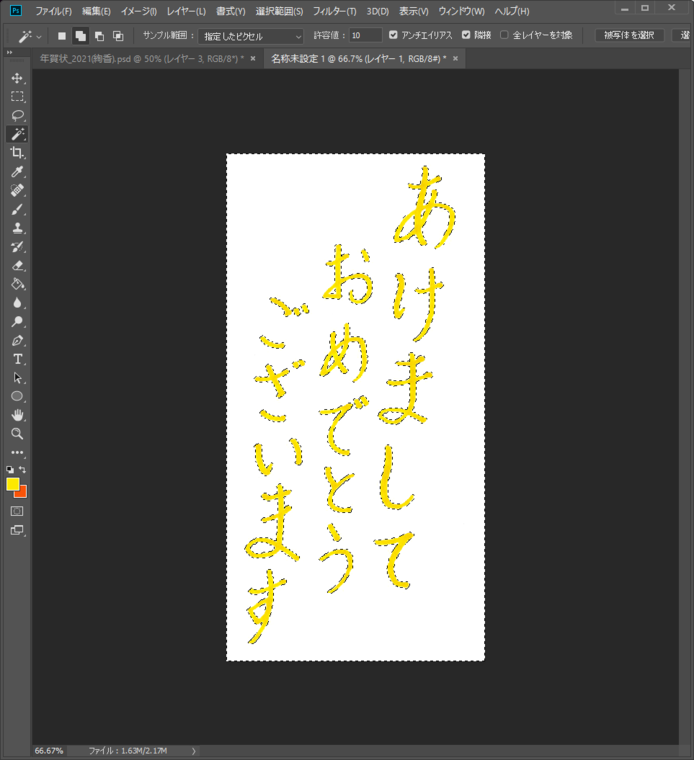
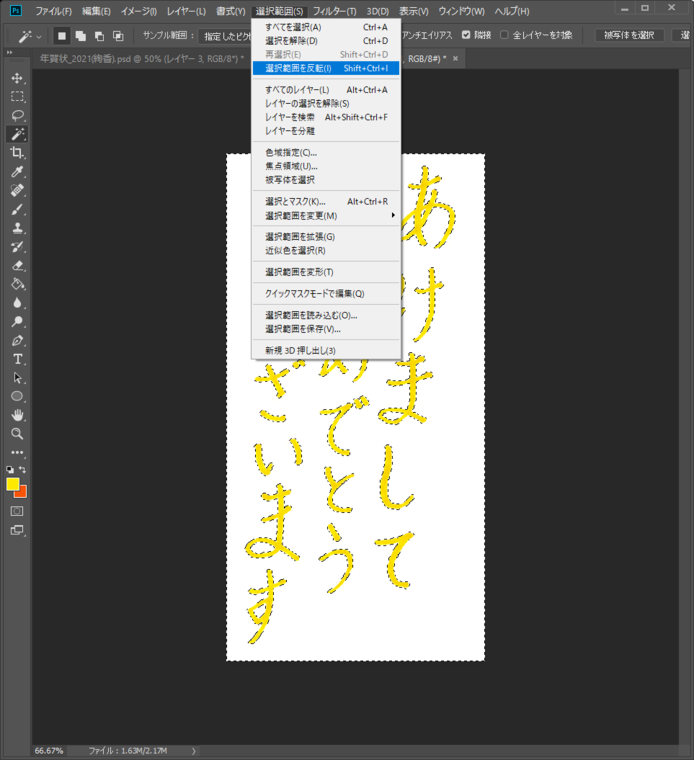
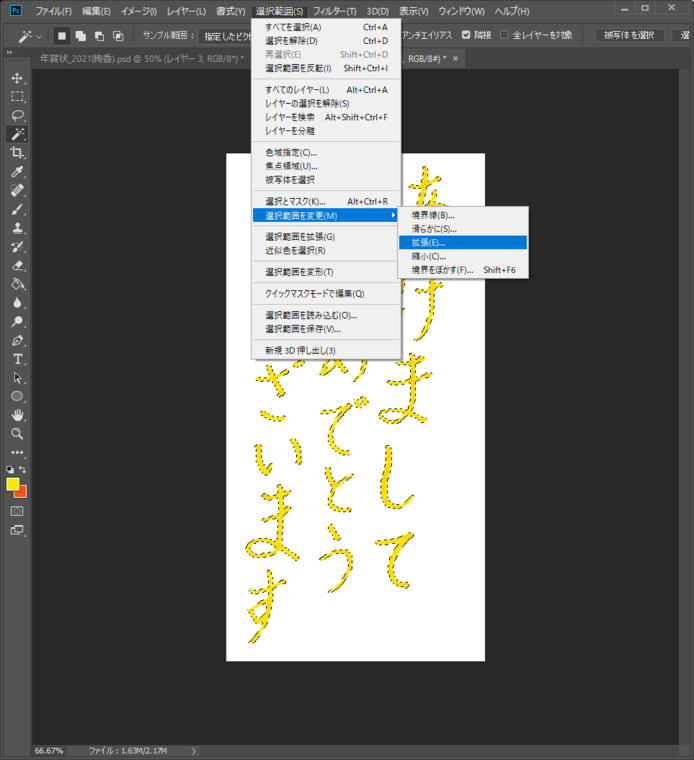
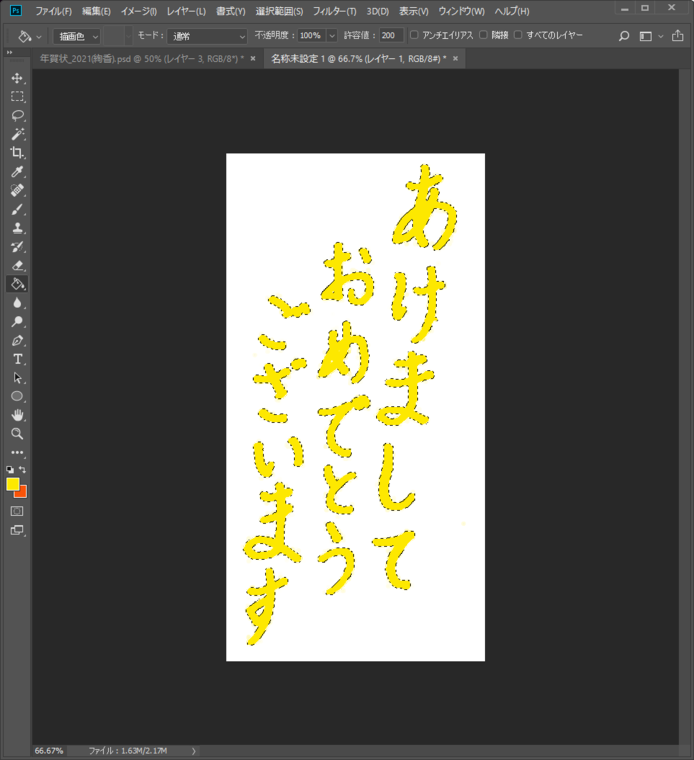


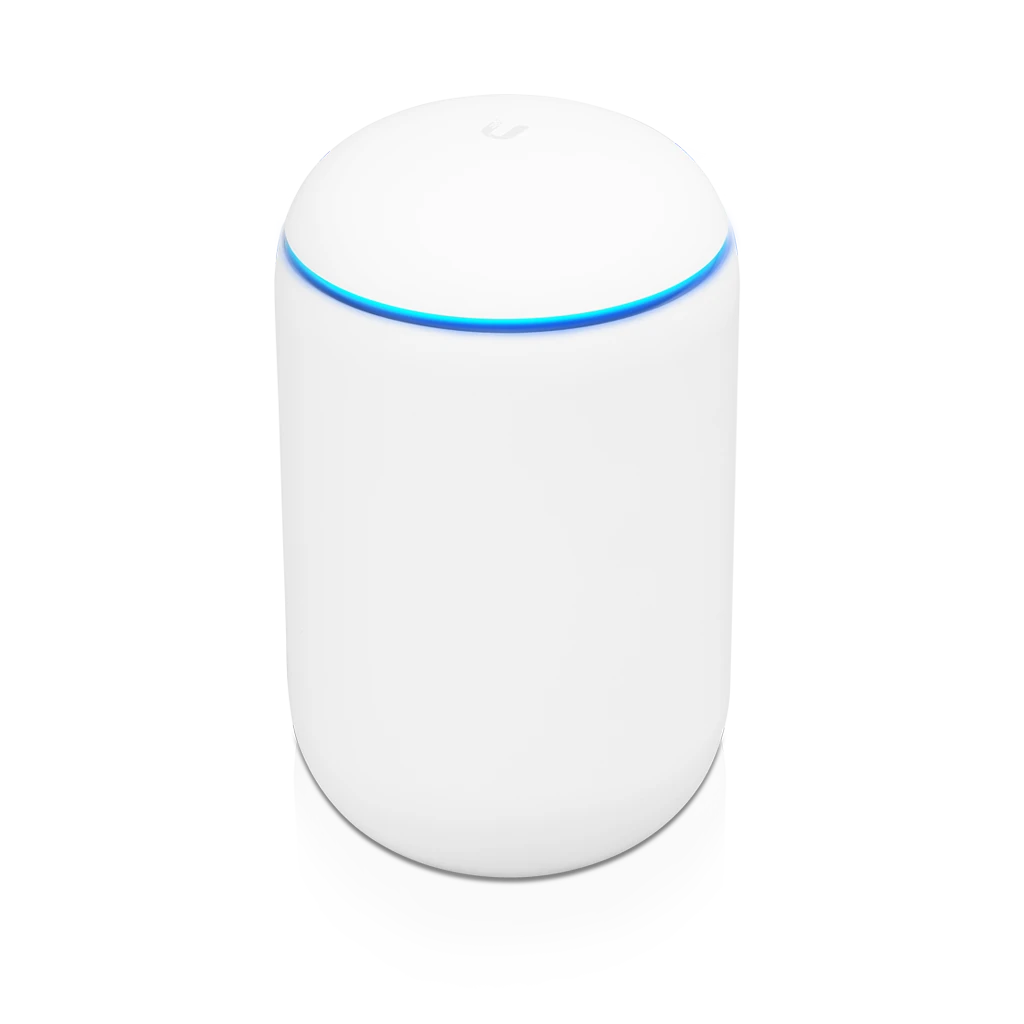

コメント